
엑셀에서 사용하는 단축키를 사용에 따른 분류로 정리를 해서 알아보자.
파일 실행 단축키
문서 종료 (Alt + F4)
- 현재 작업 중인 문서를 종료합니다.
종료를 할 때 문서를 사용 중이었으면, 저장유무를 물어본다.
작업 중인 문서가 한 개만 실행중일 때, Ctrl + W를 누르면 한 개의 작업문서만 종료할 수 있습니다.
인쇄하기 (Crtl + P)
- 현재 작업 중인 문서의 인쇄를 위해 설정 항목이 실행됩니다.
문서저장 (Ctrl + S)
- 현재 작업 중인 문서를 저장할 때 실행합니다.
다른 이름으로 저장 (F12)
- 현재 작업 중인 문서의 새로운 이름으로 파일을 저장합니다.
저장 후 작업을 하고 새롭게 저장을 할 때 많이 사용합니다.
문서열기 (Ctrl + O)
- 문서열기 항목이 실행됩니다.
이전에 작업 중이던 파일을 선택하여 실행할 수 있습니다.
새문서 만들기 (Ctrl + N)
- 새 통합문서를 만들 수 있으며, 연속 실행하면 연속해서 새로운 통합문서를 만들 수 있습니다.

일반단축키
차트시트 만들기 (Alt + F1)
- 차트보고서 시트를 추가합니다. 차트보고서 시트는 '차트'만 포함할 수 있는 특별한 시트로 차트 외 다른 데이터는 입력할 수 없습니다.
이전 작업 반복 (F4)
- 이전에 실행된 작업을 반복 수행합니다.
셀 색상 변경, 글꼴 크기 변경, 차트 채우기 변경, 등 엑셀에서 일어나는 대부분의 이전 작업을 반복수행 할 수 있습니다. 하이퍼링크 설정 등 일부 작업은 반복실행 할 수 없습니다.
찾기 및 바꾸기 - 찾기 (Ctrl + F)
- 찾기 및 바꾸기 대화상자의 '찾기' 기능을 실행합니다. 엑셀 대부분의 프로그램에서 사용되는 실무자 필수 단축키입니다.
찾기 및 바꾸기 - 바꾸기 (Ctrl + H)
- 찾기 및 바꾸기 대화상자의 '바꾸기' 기능을 실행합니다.
찾을 단어와 바꿀단어를 넣어 찾으면서 바꾸거나 전체 실행으로 모두 바꿀 수 있습니다.
복사하기 (Ctrl + C)
- 선택한 셀의 작업내용을 클립보드라는 곳에 임시저장 하는 기능
붙여 넣기를 통해서 작업내용을 동일하게 적용가능합니다.
붙여 넣기 (Ctrl + V)
- 복사(또는 잘라내기)된 셀/범위를 붙여 넣기 합니다. 글꼴, 색상, 테두리, 서식 등 모든 설정이 붙여 넣기 됩니다. 선택하여 붙여 넣기를 사용하면 값이나 수식 등 특정 항목만 붙여 넣기 할 수 있습니다.
잘라내기 (Ctrl + X)
- 선택한 셀(또는 범위)을 잘라냅니다. 윈도우 대부분의 프로그램에서 폭넓게 사용되는 실무자 필수 단축키입니다.
선택하여 붙여 넣기 (Ctrl + Alt + V)
- 복사한 내용이 있을 때 사용하며, 붙여 넣기(모두, 수식, 값, 서식, 메모, 유효성 검사 등..) 항목과 연산(없음, 더하기, 빼기, 곱하기, 나누기) 외에 내용 있는 셀만 붙여 넣기, 행/열 바꿈 선택하여 때에 따라 변경하여 복사한 내용을 붙여 넣을 수 있습니다.
실행취소 (Ctrl + Z)
- 이전 작업이 실행되기 전 단계로 돌아갑니다. 버전에 따라 최대 100단계까지 이전 단계로 실행취소 할 수 있습니다. Ctrl + Y를 눌러 취소된 작업을 다시 실행할 수 있습니다.
다시 실행 (Ctrl + Y)
- 실행 취소 된 작업을 다시 실행합니다. Ctrl + Z를 눌러 작업이 실행되기 이전 단계로 돌아갈 수 있습니다.

시트 편집 단축키
화면 확대/축소 (Ctrl + 마우스휠스크롤)
- 현재 편집 중인 시트의 화면을 확대/축소합니다. Ctrl + Alt + +/- 키를 눌러 화면을 확대/축소할 수도 있습니다.
화면 확대/축소 (Ctrl + Alt + +/-)
- 현재 편집 중인 시트의 화면을 확대/축소합니다. Ctrl + 마우스 휠을 돌려 화면을 확대/축소할 수도 있습니다.
그룹설정 (Alt + Shift + →)
- 선택된 셀(또는 범위)의 행/열을 그룹화합니다. 전체 행/열이 선택된 경우 행/열이 그대로 그룹화되며, 일부 범위가 선택된 경우 그룹 대화상자가 나오며 행/열을 그룹화할 수 있습니다. 그룹은 최대 8단계까지 설정할 수 있습니다.
그룹해제 (Alt + Shift + ←)
- 선택된 셀(또는 범위)의 그룹 된 행/열을 그룹해제합니다. 일부 범위가 선택된 경우 그룹 해제 할 행/열을 선택할 수 있으며, 전체 행/열이 선택된 경우 선택된 행/열이 그대로 그룹 해제됩니다. 그룹의 일부만 선택해서 그룹 해제 할 수 있습니다.
행 숨기기 (Ctrl + 9)
- 선택한 셀(또는 범위)의 행을 숨깁니다. Ctrl + Shift + 9를 눌러 숨겨진 행을 숨기기 취소할 수 있습니다.
열 숨기기 (Ctrl + 0)
- 선택한 셀(또는 범위)의 열을 숨깁니다. Ctrl + Shift + 0을 눌러 숨겨진 열을 숨기기 취소할 수 있습니다. 윈도우 사용자는 Ctrl + Shift + 0 단축키가 윈도우의 다른 동작으로 기본 설정되어 있어, Ctrl + Shift + 0 단축키를 열 숨기기 취소로 사용하려면 윈도우 단축키설정을 변경해야 합니다.
행 숨기기 취소 (Ctrl + Shift + 9)
- 선택된 셀(또는 범위) 중 숨겨진 행이 있을 경우 숨겨진 행을 숨기기 취소합니다.
열 숨기기 취소 (Ctrl + Shift + 0)
- 선택된 셀(또는 범위) 중 숨겨진 열이 있을 경우 숨겨진 열을 숨기기 취소합니다. 윈도우 사용자의 경우 Ctrl + Shift + 0 이 윈도우의 다른 작업 단축키로 기본 설정되어 있어, 열 숨기기 단축키로 사용하려면 윈도우 단축키 설정을 변경해야 합니다.
내용삭제 (Delete 또는 Del)
- 기존 서식은 유지한 상태로 셀 안에 입력된 내용을 삭제합니다. 뒤로 가기(←) 키를 누르면 내용을 삭제하면서 동시에 셀 안의 내용을 편집할 수도 있습니다.
셀/범위 삽입 (Ctrl + +)
- 현재 활성화된 셀(또는 범위) 기준으로 새로운 셀을 삽입합니다. 전체 행이 선택된 경우 위쪽으로 행이 삽입되고, 전체 열이 선택된 경우 왼쪽으로 열이 삽입됩니다. 셀(또는 범위)가 선택된 경우 [삽입] 대화상자가 나오며 셀을 추가할 방향을 선택할 수 있습니다.
셀/범위 삭제 (Ctrl + -)
- 현재 활성화된 셀(또는 범위)을 삭제합니다. 일부 범위를 선택할 경우 [삭제] 대화상자가 출력되면서 밀어낼 방향을 선택할 수 있습니다. 전체 행/열이 선택된 경우 전체 행/열이 그대로 삭제됩니다. 셀 안에 입력된 내용만 지우려면 Delete 키를 사용합니다.

편집단축키
화면 최대화 (Ctrl + F10)
- 작업 중인 통합문서를 최대화하거나 이전 크기로 돌아옵니다.
화면 최소화 (Ctrl + F9)
- 작업 중인 통합문서를 최소화합니다.
이전시트로 이동 (Ctrl + PgUp)
- 현재 편집 중인 시트 기준 왼쪽(이전) 시트로 이동합니다. Ctrl + Shift + PgDn/PgUp을 꾹 누르고 있으면 여러 시트를 빠르게 선택할 수 있습니다.
다음시트로 이동 (Ctrl + PgDn)
- 현재 편집 중인 시트 기준 오른쪽(다음) 시트로 이동합니다. Ctrl + Shift + PgDn/PgUp을 꾹 누르고 있으면 여러 시트를 빠르게 선택할 수 있습니다.
새 시트 추가 (Shift + F11)
- 현재 편집 중인 시트 왼쪽으로 새로운 시트를 추가합니다. Shift + F11 -> Ctrl + PgUp 콤보로 새롭게 추가한 시트로 빠르게 이동할 수 있습니다.
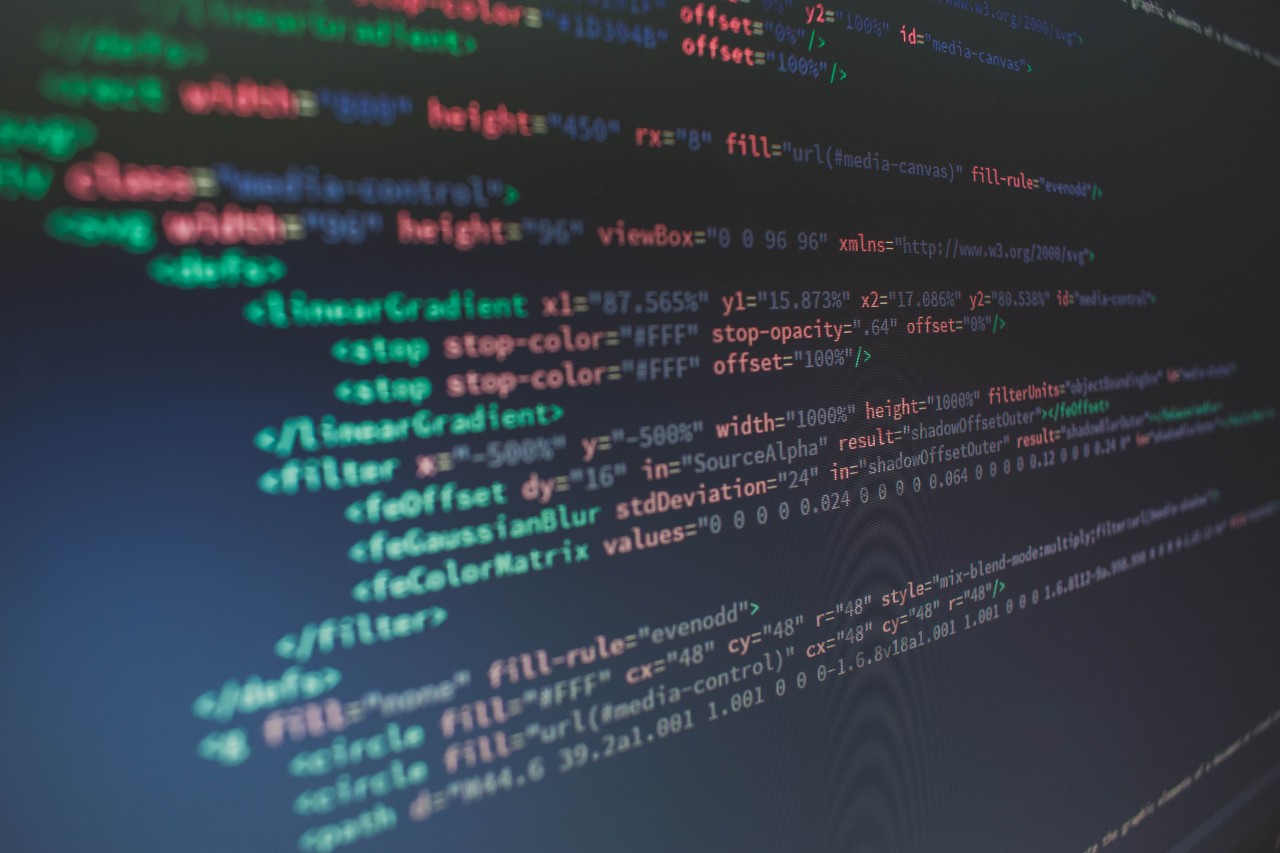
표/필터 단축키
필터/목록 펼치기 (Alt + ↓)
- 필터를 펼치거나 선택된 셀 위로 입력된 값을 참고한 자동완성 목록을 펼칩니다. 실무에서 자동필터로 데이터 분석 작업을 할 때 유용하게 사용되는 실무자 필수 단축키입니다.
필터 활성화 (Ctrl + Shift + L)
- 선택된 범위에 자동필터를 활성화하거나 활성화된 자동필터가 있을 경우 필터를 해제합니다. 셀이 하나만 선택된 경우, 인접한 범위를 자동으로 인식하여 필터를 적용합니다.
표 만들기 (Ctrl + T)
- 범위를 표로 변환합니다. 셀이 하나만 선택된 경우, 인접한 범위를 자동으로 인식하여 표로 변환합니다.
이동단축키
왼쪽으로 이동 (Shift + Tab)
- 선택된 셀 왼쪽으로 이동합니다. 또는 왼쪽 방향키를 눌러 이동할 수도 있습니다.
오른쪽으로 이동 (Tab)
- 선택된 셀 오른쪽으로 이동합니다. 또는 오른쪽 방향키를 눌러 이동할 수도 있습니다. Tab키를 눌러 이동한 후 Enter키를 누르면 Tab키로 처음 이동한 셀 아래로 이동할 수 있어, 많은 양의 데이터를 입력할 때는 오른쪽 방향키 대신 Tab키를 사용하는 것이 훨씬 편리합니다.
위로 이동 (Shift + Enter)
- 선택된 셀 위로 이동합니다. 또는 위쪽 방향키를 눌러 이동할 수도 있습니다.
아래로 이동 (Enter)
- 선택된 셀 아래로 이동합니다. 또는 아래 방향키를 눌러 이동할 수도 있습니다.
선택된 셀로 이동 (Ctrl + BackSpace)
- 현재 활성화된 셀로 이동합니다. 실무에서 많은 양의 데이터를 다루다 보면, 시트 안을 이리저리 이동하며 데이터를 살펴보는 경우가 많은데 그럴 경우 유용하게 사용되는 실무자 필수 단축키입니다. 단, 같은 시트의 활성화된 셀로만 이동할 수 있으며 다른 시트의 특정 셀이나 범위로 이동하려면 이름범위를 사용합니다.
시트 마지막 셀로 이동 (Ctrl + End)
- 사용된 범위의 마지막 셀로 빠르게 이동합니다. 간혹 실무에서 파일을 공유하다 보면, 여러 번의 수정작업을 거치며 시트 안에 보이지 않는 빈 셀이 포함된 경우가 있는데, 그럴 경우 시트 마지막 셀 이동 단축키로 시트에서 사용된 범위의 마지막 셀을 빠르게 확인할 수 있습니다.
A1 셀로 이동 (Ctrl + Home)
- 작업 중인 시트의 A1 셀로 빠르게 이동합니다. Ctrl + PgUp -> Ctrl + Home -> Ctrl + PgUp -> Ctrl + Home... 콤보로 보고서 제출 전 통합문서의 모든 시트를 A1셀 기준으로 빠르게 설정할 수 있습니다.
행의 처음으로 이동 (Home)
- 활성화된 셀의 A열로 이동합니다. 예를 들어 활성화된 셀이 C3일 경우 A3셀로 이동하고, E10일 경우 A10으로 이동합니다. (행의 첫 셀로 이동)
범위 끝으로 이동 (Ctrl + 방향키)
- 입력한 방향의 연속된 범위의 끝으로 빠르게 이동합니다. Ctrl + Shift + 방향키를 눌러 범위의 마지막까지 빠르게 선택할 수 있습니다. 현재 활성화된 셀이 범위의 마지막 셀일 경우, 그다음으로 데이터가 입력된 셀로 이동합니다. 만약 해당 방향으로 입력된 데이터가 없을 경우, 시트의 마지막 셀로 이동합니다. (엑셀 2013 이후 기준, 1048576행 / XFD 열)
한 페이지 왼쪽으로 이동 (Alt + PgUp)
- 활성화된 셀과 화면 크기, 배율 기준으로 한 페이지 왼쪽으로 이동합니다. 화면 크기/배율이 바뀔 때마다 이동하는 범위도 함께 변경됩니다.
한 페이지 오른쪽으로 이동 (Alt + PgDn)
- 활성화된 셀과 화면 크기, 배율 기준으로 한 페이지 오른쪽으로 이동합니다. 화면 크기/배율이 바뀔 때마다 이동하는 범위도 함께 변경됩니다.
한 페이지 위로 이동 (PgUp)
- 활성화된 셀과 화면 크기, 배율 기준으로 한 페이지 위로 이동합니다. 화면 크기/배율이 바뀔 때마다 이동하는 범위도 함께 변경됩니다.
한 페이지 아래로 이동 (PgDn)
- 활성화된 셀과 화면 크기, 배율 기준으로 한 페이지 아래로 이동합니다. 화면 크기/배율이 바뀔 때마다 이동하는 범위도 함께 변경됩니다.
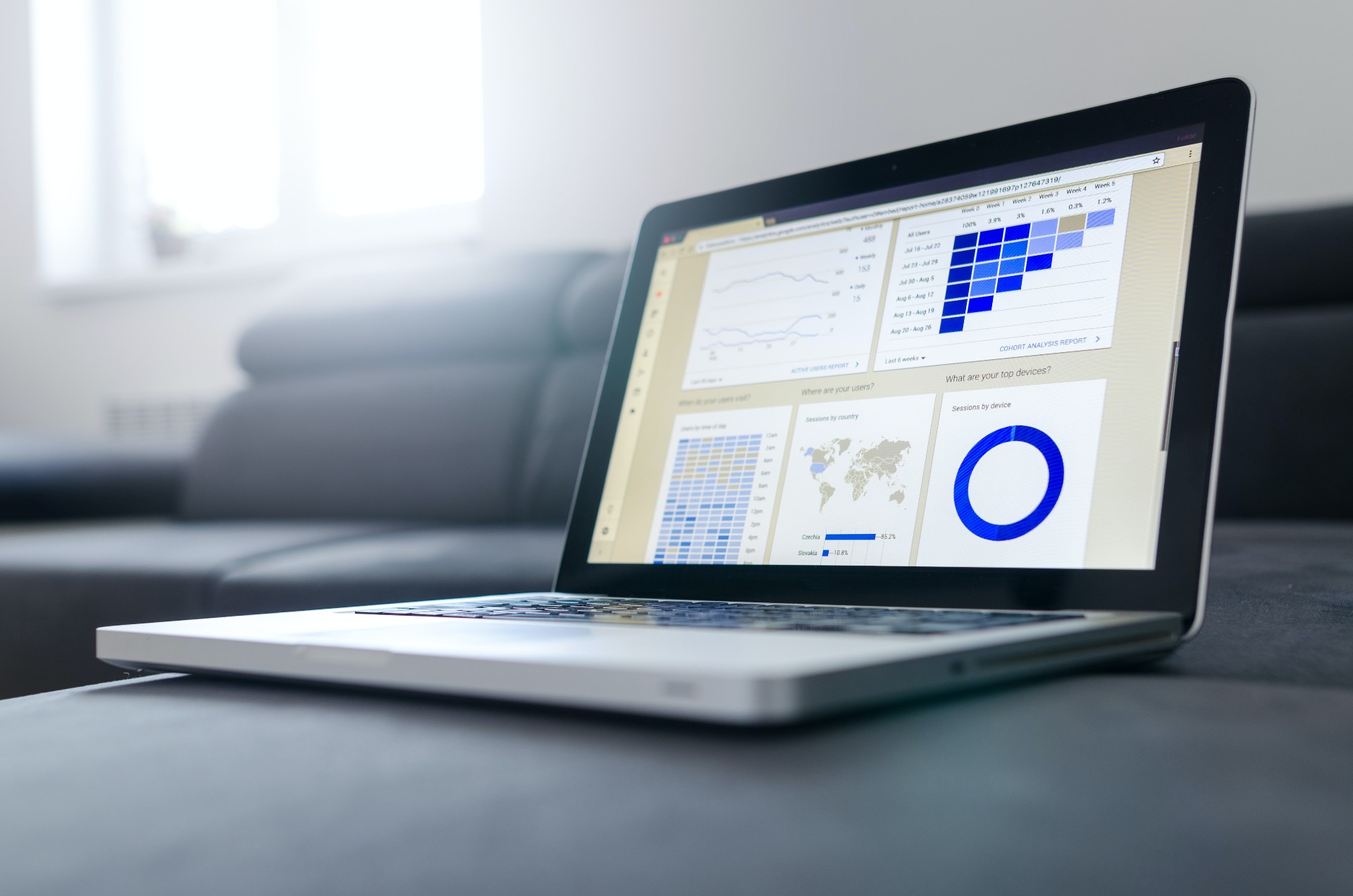
선택단축키
마지막 셀까지 선택 (Ctrl + Shift + End)
- 현재 선택된 셀(또는 범위)부터 시트에서 사용된 마지막 셀까지 빠르게 선택합니다.
A1셀까지 선택 (Ctrl + Shift + Home)
- 현재 선택된 셀(또는 범위)부터 A1셀까지 빠르게 선택합니다.
한 페이지 왼쪽으로 선택 (Alt + Shift + PgUp)
- 활성화된 셀(또는 범위) 기준 한 페이지 왼쪽까지 한 번에 선택합니다. 한 페이지 기준은 실제 모니터로 보이는 화면의 크기와 배율로 정해집니다.
한 페이지 오른쪽으로 선택 (Alt + Shift + PgDn)
- 활성화된 셀(또는 범위) 기준 한 페이지 오른쪽까지 한 번에 선택합니다. 한 페이지 기준은 실제 모니터로 보이는 화면의 크기와 배율로 정해집니다.
한 페이지 아래로 선택 (Shift + PgDn)
- 활성화된 셀(또는 범위) 기준 한 페이지 아래까지 한 번에 선택합니다. 한 페이지 기준은 실제 모니터로 보이는 화면의 크기와 배율로 정해집니다.
한 페이지 위로 선택 (Shift + PgUp)
- 활성화된 셀(또는 범위) 기준 한 페이지 위까지 한 번에 선택합니다. 한 페이지 기준은 실제 모니터로 보이는 화면의 크기와 배율로 정해집니다.
선택된 시트 전체 선택 (Ctrl + A)
- 현재 활성화된 셀(또는 범위) 기준 인접한 범위를 빠르게 선택합니다. 윈도우 대부분의 프로그램에서 폭넓게 사용되는 단축키이며, 많은 양의 데이터를 다루는 실무자가 꼭 알아야 할 실무자 필수 단축키입니다.
열 전체 선택 (Ctrl + Space)
- 현재 선택된 셀(또는 범위)의 전체 열을 빠르게 선택합니다. Shift + Space를 눌러 전체 행을 빠르게 선택할 수도 있습니다.
행 전체 선택 (Shift + Space)
- 현재 선택된 셀(또는 범위)의 전체 행을 빠르게 선택합니다. Ctrl + Space를 눌러 전체 열을 빠르게 선택할 수도 있습니다.
범위 끝까지 선택 (Ctrl + Shift + 방향키)
- 선택된 셀(또는 범위)에서 입력한 방향의 범위 끝까지 한 번에 선택합니다. 만약 선택된 셀(또는 범위)이 범위의 마지막 영역일 경우, 해당 방향으로 처음 데이터가 입력된 셀까지 한 번에 선택합니다. 만약 해당 방향으로 입력된 데이터가 없을 경우 시트의 마지막 셀(1048576행, XFD열)까지 모두 선택됩니다. 많은 양의 데이터를 다루는 실무자라면 꼭 알아야 할 실무자 필수 단축키입니다.
범위 한 칸 확장 (Shift + 방향키)
- 선택된 셀(또는 범위)을 입력한 방향으로 한 칸 확장합니다. Ctrl + Shift + 방향키를 눌러 해당 방향의 범위 끝까지 빠르게 선택할 수도 있습니다. 많은 양의 데이터를 다루는 실무자라면 꼭 알아야 할 실무자 필수 단축키입니다.

수식 편집 단축키
줄 바꿈 입력 (Alt + Enter)
- 작성 중인 내용에 줄 바꿈을 추가하고 그다음 줄에 이어서 입력합니다. 실무에서 엑셀로 서식을 작성할 때 자주 사용되는 실무자 필수 단축키입니다. 줄 바꿈 기호를 함수로 입력할 때는 CHAR 함수를 사용하며, =CHAR(10) 은 줄 바꿈 기호를 반환합니다.
종료지점까지 내용 삭제 (Ctrl + Delete)
- 현재 커서 위치부터 종료지점까지 내용을 모두 삭제합니다.
종료시점까지 선택 확장 (Shift + End)
- 현재 커서 위치부터 종료지점까지 내용을 모두 선택합니다. 반대로 Shift + Home를 누르면 커서 위치부터 종료지점까지 내용을 모두 선택할 수 있습니다. 실무에서는 Shift + End -> Shift + 방향키 ->Delete 콤보로 현재 커서 위치부터 셀 마지막까지 내용 중 일부만 선택해서 빠르게 삭제하는 데 사용됩니다. 알아두면 실무에서 유용하게 사용가능한 실무자 필수 단축키입니다.
시작시점까지 선택 확장 (Shift + Home)
- 현재 커서 위치부터 시작지점까지 내용을 모두 선택합니다. 반대로 Shift + End를 누르면 커서 위치부터 종료지점까지 내용을 모두 선택할 수 있습니다.
한 단어 왼쪽으로 선택 확장 (Ctrl + Shift + ←)
- 현재 커서 기준으로 왼쪽 한 단어만큼 선택하거나 선택 범위를 확장합니다.
한 단어 오른쪽으로 선택 확장 (Ctrl + Shift + →)
- 현재 커서 기준으로 오른쪽 한 단어만큼 선택하거나 선택 범위를 확장합니다.
한 단어 왼쪽으로 이동 (Ctrl + ←)
- 현재 커서 기준 한 단어만큼 왼쪽으로 이동합니다. Shift 키와 동시에 누르면 한 단어만큼 범위를 선택하거나 확장할 수 있습니다.
한 단어 오른쪽으로 이동 (Ctrl + →)
- 현재 커서 기준 한 단어만큼 오른쪽으로 이동합니다. Shift 키와 동시에 누르면 한 단어만큼 범위를 선택하거나 확장할 수 있습니다.
왼쪽으로 선택 확장 (Shift + ←)
- 현재 선택된 내용을 포함하여 왼쪽으로 선택 범위를 한 칸 확장합니다. Ctrl 키를 동시에 누른 채 이동하면 한 단어만큼 선택 범위를 확장할 수 있습니다. 실무에서 데이터를 가공할 때 자주 사용되는 실무자 필수 단축키입니다.
오른쪽으로 선택 확장 (Shift + →)
- 현재 선택된 내용을 포함하여 오른쪽으로 선택 범위를 한 칸 확장합니다. Ctrl 키를 동시에 누른 채 이동하면 한 단어만큼 선택 범위를 확장할 수 있습니다. 실무에서 데이터를 가공할 때 자주 사용되는 실무자 필수 단축키입니다.
메모 삽입/수정 (Shift + F2)
- 활성화된 셀의 메모를 추가하거나 수정합니다. 여러 개의 셀이 선택된 경우, 활성화된 셀의 메모만 추가하거나 수정할 수 있습니다.
셀 내용 편집 (F2)
- 활성화된 셀의 내용(또는 수식)을 빠르게 편집합니다. 엑셀 업무 효율성 향상에 큰 도움이 되는 실무자 필수 단축키입니다.

내용 입력 단축키
빠른 채우기 (Ctrl + E)
- 빠른 채우기를 실행합니다. 빠른 채우기는 실무에서 필요한 대부분의 텍스트 가공 작업을 편리하게 해결할 수 있도록 도와주는 핵심 기능으로, 실무자라면 꼭 알아야 할 필수 단축키입니다.
자동완성 메뉴열기 (Alt + ↓)
- 셀 위쪽으로 연속된 범위에 입력된 값을 참조하여 자동완성 목록을 펼칩니다. 만약 셀에 필터가 적용되어 있을 경우 필터 입력창이 펼쳐집니다.
윗셀 값 그대로 입력 (Ctrl + Shift + ")
- 활성화된 셀 위에 입력된 값을 그대로 입력합니다.
윗셀 수식 그대로 입력 (Ctrl + ')
- 활성화된 셀 위에 입력된 수식을 그대로 입력합니다. 참조방식에 상관없이 동일한 수식이 그대로 입력됩니다.
오른쪽으로 자동 채우기 (Ctrl + R)
- 범위 첫 번째 열(맨 왼쪽)에 입력된 값을 오른쪽으로 자동 채우기 합니다. 만약 첫 번째 열에 입력된 값이 '문자나 숫자'일 경우 값 그대로 자동 채우기 되며, 수식이 입력된 경우 참조방식에 따라 수식을 자동 채우기 합니다. 다소 제한된 상황이지만, 알아두면 종종 유용하게 사용할 수 있습니다.
모든 셀 내용 동시 입력 (Ctrl + Enter)
- 선택된 모든 셀에 수시 또는 내용을 동시에 입력합니다. 실무에서는 셀 병합 해제 후 값을 채워 넣거나 이동 옵션으로 빈칸 선택 후 특정 값을 빠르게 채워 넣을 때 사용합니다. 실무에서 자주 사용되는 실무자 필수 단축키입니다.

셀서식 단축키
행 높이 자동 맞춤 (Alt + H + O + A)
- 선택한 셀 또는 범위의 행 높이를 자동맞춤합니다. ALT - H - O - I를 눌러 열 너비를 자동맞춤 할 수 있습니다.
열 너비 자동 맞춤 (Alt + H + O + I)
- 선택한 셀 또는 범위의 열너비를 자동맞춤합니다. ALT - O - C - A를 눌러도 동일하게 열 자동맞춤을 할 수 있습니다. (엑셀 2003 이전 단축키) 실무에서 유용하게 사용할 수 있는 실무자 필수 단축키입니다.
오른쪽 정렬 (Alt + H + R)
- 선택한 셀 또는 범위 내용을 오른쪽 정렬합니다. 윈도우 단축키인 ALT - H - R는 M365 이후 최신버전 기준이며, 엑셀 이전 버전의 경우 ALT - H - A - R으로 단축키가 다를 수 있습니다.
왼쪽 정렬 (Alt + H + A + L)
- 선택한 셀 또는 범위 내용을 왼쪽 정렬합니다. 또는 [홈] 탭 - [맞춤] 그룹에서 정렬방향을 변경할 수 있습니다.
가운데 정렬 (Alt + H + A + C)
- 선택한 셀 또는 범위 내용을 가운데 정렬합니다. 윈도우 단축키인 ALT - H - A - C는 M365 이후 최신버전 기준이며, 엑셀 이전 버전의 경우 단축키가 일부 다를 수 있습니다. ALT - H - A - M을 사용하면 세로(높이) 기준으로 가운데 정렬합니다.
글꼴 취소선 (Ctrl + 5)
- 선택한 셀(또는 범위, 내용)의 글꼴에 취소선을 추가합니다.
글꼴 밑줄 (Ctrl + U)
- 선택한 셀(또는 범위, 내용)의 글꼴에 밑줄을 추가합니다. 윈도우 모든 문서 작업 프로그램에서 공통적으로 사용되는 실무자 필수 단축키입니다.
글꼴 기울임 꼴 (Ctrl + I)
- 선택한 셀(또는 범위, 내용)의 글꼴을 기울임 꼴로 변경합니다. 윈도우 대부분의 문서 작업 프로그램에서 공통적으로 사용됩니다.
글꼴 굵게 (Ctrl + B)
- 선택한 셀(또는 범위, 내용)의 글꼴을 굵게 변경합니다. 모든 문서 작업 프로그램에서 공통적으로 사용되는 실무자 필수 단축키입니다.
글꼴 대화상자 실행 (Ctrl + Shift + F)
- 글꼴 대화상자를 실행합니다. 셀 서식 대화상자를 실행하려면 Ctrl + 1 단축키를 사용합니다.
셀 서식 대화상자 실행 (Ctrl + 1)
- 셀 서식 대화상자를 실행합니다. 실무에서 엑셀 서식을 빠르게 작성하려면 꼭 알아야 할 실무자 필수 단축키입니다. 셀 서식 중 '글꼴' 탭을 빠르게 실행하려면 Ctrl + Shift + F 단축키를 사용합니다.
내용 입력 단축키
빠른 채우기 (Ctrl + E)
- 빠른 채우기를 실행합니다. 빠른 채우기는 실무에서 필요한 대부분의 텍스트 가공 작업을 편리하게 해결할 수 있도록 도와주는 핵심 기능으로, 실무자라면 꼭 알아야 할 필수 단축키입니다.
자동완성 메뉴열기 (Alt + ↓)
- 셀 위쪽으로 연속된 범위에 입력된 값을 참조하여 자동완성 목록을 펼칩니다. 만약 셀에 필터가 적용되어 있을 경우 필터 입력창이 펼쳐집니다.
윗셀 값 그대로 입력 (Ctrl + Shift + ")
- 활성화된 셀 위에 입력된 값을 그대로 입력합니다.
윗셀 수식 그대로 입력 (Ctrl + ')
- 활성화된 셀 위에 입력된 수식을 그대로 입력합니다. 참조방식에 상관없이 동일한 수식이 그대로 입력됩니다.
오른쪽으로 자동 채우기 (Ctrl + R)
- 범위 첫 번째 열(맨 왼쪽)에 입력된 값을 오른쪽으로 자동 채우기 합니다. 만약 첫 번째 열에 입력된 값이 '문자나 숫자'일 경우 값 그대로 자동 채우기 되며, 수식이 입력된 경우 참조방식에 따라 수식을 자동 채우기 합니다. 다소 제한된 상황이지만, 알아두면 종종 유용하게 사용할 수 있습니다.
모든 셀 내용 동시 입력 (Ctrl + Enter)
- 선택된 모든 셀에 수시 또는 내용을 동시에 입력합니다. 실무에서는 셀 병합 해제 후 값을 채워 넣거나 이동 옵션으로 빈칸 선택 후 특정 값을 빠르게 채워 넣을 때 사용합니다. 실무에서 자주 사용되는 실무자 필수 단축키입니다.

숫자 서식 단축키
행 높이 자동 맞춤 (Alt + H + O + A)
- 선택한 셀 또는 범위의 행 높이를 자동맞춤합니다. ALT - H - O - I를 눌러 열 너비를 자동맞춤 할 수 있습니다.
열 너비 자동 맞춤 (Alt + H + O + I)
- 선택한 셀 또는 범위의 열너비를 자동맞춤합니다. ALT - O - C - A를 눌러도 동일하게 열 자동맞춤을 할 수 있습니다. (엑셀 2003 이전 단축키) 실무에서 유용하게 사용할 수 있는 실무자 필수 단축키입니다.
오른쪽 정렬 (Alt + H + R)
- 선택한 셀 또는 범위 내용을 오른쪽 정렬합니다. 윈도우 단축키인 ALT - H - R는 M365 이후 최신버전 기준이며, 엑셀 이전 버전의 경우 ALT - H - A - R으로 단축키가 다를 수 있습니다.
왼쪽 정렬 (Alt + H + A + L)
- 선택한 셀 또는 범위 내용을 왼쪽 정렬합니다. 또는 [홈] 탭 - [맞춤] 그룹에서 정렬방향을 변경할 수 있습니다.
가운데 정렬 (Alt + H + A + C)
- 선택한 셀 또는 범위 내용을 가운데 정렬합니다. 윈도우 단축키인 ALT - H - A - C는 M365 이후 최신버전 기준이며, 엑셀 이전 버전의 경우 단축키가 일부 다를 수 있습니다. ALT - H - A - M을 사용하면 세로(높이) 기준으로 가운데 정렬합니다.
글꼴 취소선 (Ctrl + 5)
- 선택한 셀(또는 범위, 내용)의 글꼴에 취소선을 추가합니다.
글꼴 밑줄 (Ctrl + U)
- 선택한 셀(또는 범위, 내용)의 글꼴에 밑줄을 추가합니다. 윈도우 모든 문서 작업 프로그램에서 공통적으로 사용되는 실무자 필수 단축키입니다.
글꼴 기울임 꼴 (Ctrl + I)
- 선택한 셀(또는 범위, 내용)의 글꼴을 기울임 꼴로 변경합니다. 윈도우 대부분의 문서 작업 프로그램에서 공통적으로 사용됩니다.
글꼴 굵게 (Ctrl + B)
- 선택한 셀(또는 범위, 내용)의 글꼴을 굵게 변경합니다. 모든 문서 작업 프로그램에서 공통적으로 사용되는 실무자 필수 단축키입니다.
글꼴 대화상자 실행 (Ctrl + Shift + F)
- 글꼴 대화상자를 실행합니다. 셀 서식 대화상자를 실행하려면 Ctrl + 1 단축키를 사용합니다.
셀 서식 대화상자 실행 (Ctrl + 1)
- 셀 서식 대화상자를 실행합니다. 실무에서 엑셀 서식을 빠르게 작성하려면 꼭 알아야 할 실무자 필수 단축키입니다. 셀 서식 중 '글꼴' 탭을 빠르게 실행하려면 Ctrl + Shift + F 단축키를 사용합니다. 숫자 서식 단축키
백분율 서식 적용 (Ctrl + Shift + 5)
- 선택한 셀(또는 범위)의 사용자 서식을 '백분율 서식'으로 변경합니다. 0 -> 0%, 1 -> 100%로 변경됩니다. 만약 10이 입력된 셀에 백분율 서식을 적용하면 1000%로 표시됩니다.
백분율을 계산하지 않고 뒤에 "%" 문자만 추가하려면 셀 서식의 사용자지정 서식을 0"%"로 입력합니다. 실무에서 자주 사용하는 실무자 필수 단축키입니다.
통화 서식 적용 (Ctrl + Shift + 4)
- 선택한 셀(또는 범위)의 사용자 서식을 '통화 기호($, \ 등..)가 포함된 통화 서식'으로 변경합니다. 사용 중인 PC의 로케일 설정에 따라 다른 서식이 적용됩니다.
날짜 서식 적용 (Ctrl + Shift + 3)
- 선택한 셀(또는 범위)의 사용자 서식을 '날짜 서식'으로 변경합니다. "YYYY-MM-DD" 형식으로 변경됩니다. 엑셀은 1900/1/1을 1로 시작해서, 매일 1씩 증가하는 일련번호로 날짜를 관리합니다. 예를 들어 2020/1/1은 엑셀에서 실제 43831이라는 숫자로 관리되고, 이는 1900/1/1부터 43831일이 지났다고 해석할 수 있습니다.
시간 서식 적용 (Ctrl + Shift + 2)
- 선택한 셀(또는 범위)의 사용자 서식을 '시간 서식'으로 변경합니다. "HH:MM AM/PM" 형태로 변경됩니다.
숫자 서식 적용 (Ctrl + Shift + 1)
- 선택한 셀(또는 범위)의 사용자 서식을 '천 단위 구분기호가 포함된 숫자 서식'으로 변경합니다. 기존의 통화기호(예: $, \ 등..) 및 날짜 서식을 모두 숫자 서식으로 변경합니다. 사용 중인 PC의 로케일 설정이 미국(또는 달러를 쓰는 지역) 일 경우 소수점 둘째 자리까지 포함된 숫자 서식으로 변경합니다.
일반 서식 적용 (Ctrl + Shift + ~)
- 선택한 셀(또는 범위)의 사용자 서식으로 '일반 서식'을 적용합니다. 일반서식을 적용하면 기존의 통화, 날짜, 등 모든 숫자 서식이 일반 숫자로 변경됩니다. 예를 들어 2020년 1월 1일은 43831 숫자 값으로 변경됩니다.

테두리 입력 단축키
모든 테두리 지우기 (Ctrl + Shift + _)
- 선택한 셀(또는 범위) 안쪽과 바깥쪽에 적용된 모든 테두리를 제거합니다.
모든 테두리 추가 (Alt + H + B + A)
- 선택한 셀(또는 범위) 안쪽과 바깥쪽에 모두 테두리를 추가합니다. 실무에서 빠르게 서식을 작성할 때 유용하게 사용할 수 있는 필수 단축키입니다. Ctrl + Shift + _ 단축키를 사용해서 적용한 테두리를 빠르게 지울 수 있습니다.
바깥쪽 테두리 추가 (Ctrl + Shift + 7)
- 선택한 셀(또는 범위) 바깥쪽에 테두리를 추가합니다.
함수 입력 단축키
이름범위 목록 표시 (F3)
- 현재 실행 중인 통합문서에 사용된 이름범위 목록을 표시합니다. 수식을 작성하거나 데이터 유효성 검사, 조건부서식, 피벗테이블 원본데이터 설정 등 범위를 입력할 때 유용하게 사용되는 단축키입니다.
이름상자 선택 (Alt + F3)
- 이름 상자를 선택합니다. 범위 선택 후 Alt + F3을 눌러 이름상자를 빠르게 선택해서 이름 범위를 지정할 수 있습니다.
수식입력줄 접기 (Ctrl + Shift + U)
- 수식입력줄을 펼치거나 접습니다. 길게 작성된 수식을 편집할 때 유용하게 사용할 수 있습니다. 또는 마우스로 직접 드래그해서 수식입력줄의 높이를 조절할 수도 있습니다.
활성화된 시트 계산 (Shift + F9)
- 현재 작업 중인 시트의 수식을 다시 계산합니다. 만약 실행 중인 통합문서 모든 시트의 수식을 다시 계산해야 할 경우, F9 단축키를 사용합니다.
모든 시트 계산 (F9)
- 모든 시트에 입력된 수식을 다시 계산합니다. 엑셀은 기본적으로 셀 안에 값이 추가되거나 변경되면 시트의 모든 수식이 자동으로 계산합니다. F9 단축키는 실행 중인 엑셀의 계산옵션이 '수동'으로 되어있을 경우 주로 사용합니다.
수식 계산 설정은 [수식] 탭 - [계산옵션]이나 [파일] 탭 - [옵션] - [수식]에서 계산옵션을 변경할 수 있습니다.
수식 표시 켜기 (Ctrl + ` )
- 시트에 사용된 수식을 표시하거나 한번 더 입력해서 수식표시를 비활성화합니다. 예를 들어 셀 안에 "=SUM(1,2,3)"를 입력하면 평소에는 결괏값인 "6"이 표시되지만, 수식표시를 활성화하면 "=SUM(1,2,3)"이 표시됩니다. [수식] 탭 - [수식 표시] 버튼을 클릭해서 활성화할 수도 있습니다.
함수 자동 완성 (Tab)
- 함수를 입력할 때 나오는 함수 목록에서 선택된 함수를 빠르게 입력합니다. 예를 들어 "=VL"을 입력하면 아래 함수 목록으로 =VLOOKUP이 자동 완성되며, 그 상태에서 Tab키를 누르면 VLOOKUP 함수가 빠르게 입력됩니다.
이름 관리자 실행 (Ctrl + F3)
- 이름 관리자를 실행합니다. 이름관리자에서는 실행 중인 통합문서에서 사용 중인 이름 범위, 표, 피벗테이블 등을 확인할 수 있습니다. [수식] 탭 - [이름 관리자]를 클릭하여 이름 관리자를 실행할 수 있습니다.
함수 마법사 실행 (Shift + F3)
- 함수 마법사를 실행합니다. 또는 수식입력줄 왼쪽의 fx 버튼을 클릭해서 함수마법사를 실행할 수 있습니다.
셀 참조방식 변경 (F4)
- 셀 참조방식을 변경합니다. ① 상대참조 → ② 절대참조 → ③ 열혼합참조 → ④ 행혼합참조 순서로 변경됩니다. 실무에서 꼭 알아야 할 실무자 필수 단축키입니다.

이렇게 엑셀에서 사용하는 단축키에 대해서 알아봤습니다.
유용하게 사용하시기 바랍니다.
'IT지식' 카테고리의 다른 글
| 데이터 타입과 변수에 대해서 알아 봅시다 (1) | 2023.03.09 |
|---|---|
| 코딩을 배우는 순서를 알아봅시다! (0) | 2023.02.23 |
| 개발자가 되는 관문 첫번째 코딩! (2) | 2023.01.28 |


